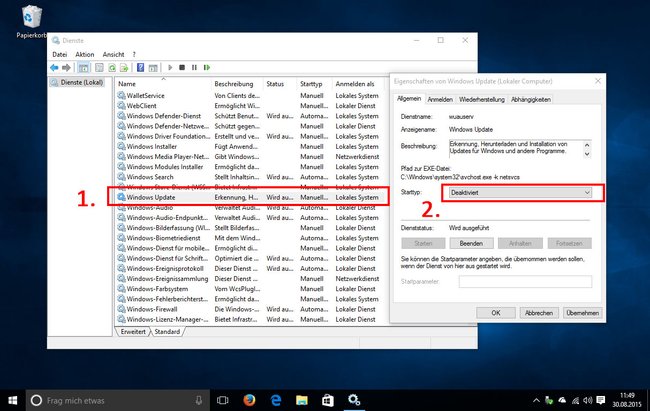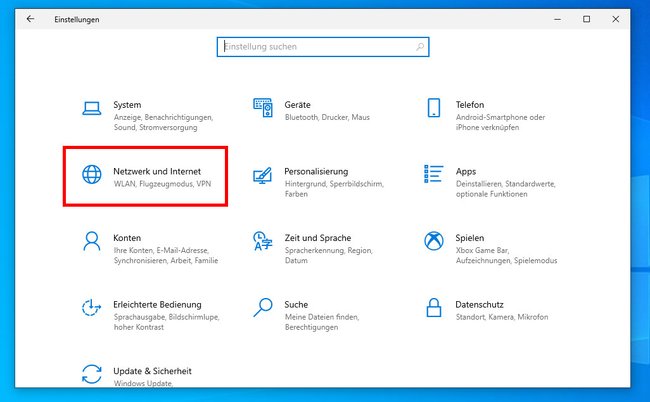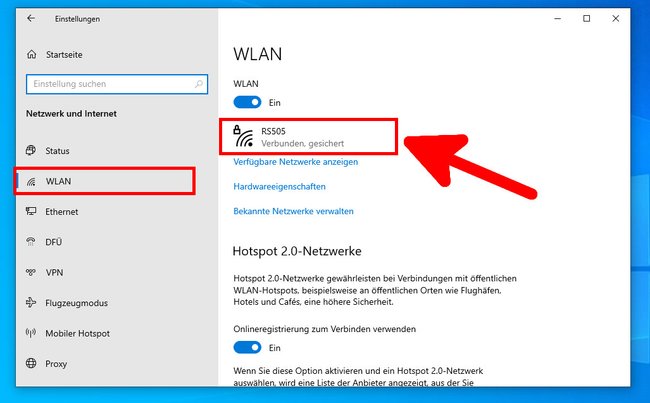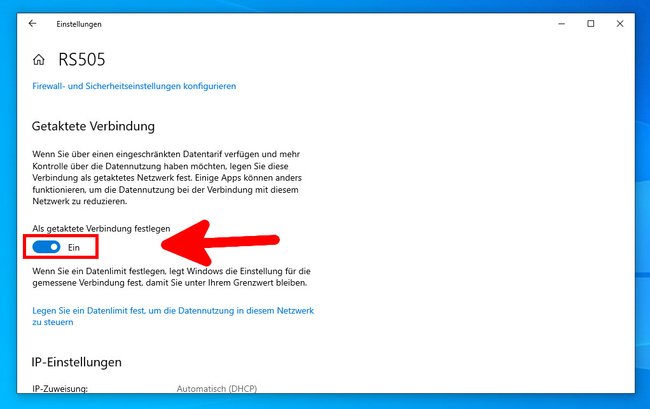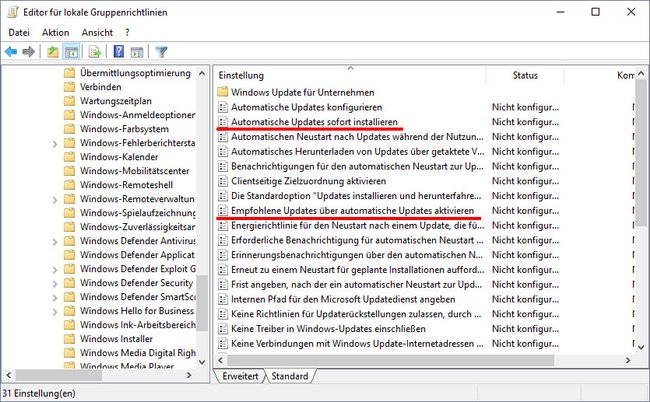Windows 10 und 11 installieren standardmäßig Updates, ob ihr wollt oder nicht. Wie ihr die Zwangs-Updates deaktiviert, zeigen wir euch hier.
Wenn ihr Windows-Updates deaktiviert, erhält euer PC keine Sicherheits-Updates mehr. Die Nutzung erfolgt auf eigene Verantwortung.
Windows 10 und 11: Updates deaktivieren
- Drückt die Tastenkombination Windows + R, um das Ausführen-Fenster zu öffnen.
- Tippt services.msc ein und drückt Enter.
- Klickt in der Liste doppelt auf den Eintrag „Windows Update“.
- Wählt in der Dropdown-Liste bei „Starttyp“ den Eintrag „Deaktiviert“ aus und bestätigt mit „OK“.
Windows-Updates aktivieren sich von selbst wieder
Microsoft hat im Oktober 2018 den Dienst „Update Orchestrator Service“ in die Liste der Dienste integriert, der Windows-Updates gegebenenfalls reaktivieren kann. Der Dienst lässt sich aber auf obige Weise nicht deaktivieren, da das entsprechende Dropdown-Menü ausgegraut ist. Des Weiteren wird laut Internetberichten vom Dienst „Update Facilitation Service“ geredet, der eine ähnliche Funktion haben soll. Unter Umständen wirkt die oben beschriebene Methode also nicht langfristig und muss in Intervallen wiederholt werden.
Windows-Updates umgehen (Simulation kostenpflichtiger Internetverbindung)
Windows 10 und 11 laden keine Updates herunter, wenn ihr eine kostenpflichtige Internetverbindung nutzt, wie es beispielsweise bei einem Internet-Stick der Fall ist. Dort gibt es dann keine Flatrate, sondern es wird pro verbrauchtem Datenvolumen bezahlt. Achtung: Ist so eine Verbindung aktiv, synchronisiert Windows auch keine Daten mehr über OneDrive oder ähnliche Dienste.
Mit der Windows-Funktion „Getaktete Verbindung“ simuliert ihr eine kostenpflichtige Internetverbindung in Windows 10 und 11, ohne wirklich zusätzliche Kosten zu haben. Die folgende Anleitung zeigt zwar Screenshots von Windows 10, unter Windows 11 funktioniert es aber sehr ähnlich:
1. Schritt:
Drückt die Tastenkombination Windows + i, um die Einstellungen zu öffnen. Klickt dann auf den Menüpunkt „Netzwerk und Internet“.
2. Schritt:
Klickt links auf den Menüpunkt „WLAN“ und klickt rechts auf den WLAN-Namen, mit dem euer PC verbunden ist. Falls ihr nicht per WLAN, sondern per Netzwerkkabel mit dem Internet verbunden seid, klickt stattdessen auf „Ethernet“ und dann rechts auf „Netzwerk“.
3. Schritt:
Scrollt etwas herunter und aktiviert den Schalter unter „Getaktete Verbindung“.
Updates per Gruppenrichtlinien weiter einschränken
Wenn ihr so wenig Updates wie möglich in Windows installieren möchtet, empfehlen wir, die Updates mithilfe der Gruppenrichtlinien weiter einzuschränken. Bedenkt dabei, dass nur Windows 10 Pro den Editor für lokale Gruppenrichtlinien hat. Falls ihr Windows 10 Home habt, könnt ihr die Funktion so nachinstallieren.
- Drückt die Tastenkombination Windows + R, um das Ausführen-Fenster zu öffnen.
- Tippt gpedit.msc ein und drückt Enter, um den Editor für lokale Gruppenrichtlinien zu öffnen.
- Navigiert nun links in den Ordner:
Computerkonfiguration > Administrative Vorlagen > Windows-Komponenten > Windows Update. - Klickt jeweils doppelt auf die Einträge „Automatische Updates sofort installieren“ und „Empfohlene Updates über automatische Updates aktivieren“ und wählt die Option „Deaktiviert“ aus.
- Bestätigt mit „OK“.
Hat dir der Beitrag gefallen? Folge uns auf WhatsApp und Google News und verpasse keine Neuigkeit rund um Technik, Games und Entertainment.